Подключение телевизора к интернету. Как подключить телевизор к интернету через беспроводное соединение Wi-Fi. Просмотр общедоступных каналов
Современные телевизоры вполне могут заменить дисплей компьютера. Но как компьютер к телевизору?
Мы собрали различные способы решения этой распространенной проблемы.
Выбор подключения

Сначала будет уделено внимание оптимальным вариантам относительно качества изображения, с помощью которых можно легко осуществить подключение. После этого будут приведены несколько дополнительных способов.
Есть вероятность, что пользователю потребуется купить в магазине кабель. Обычно он стоит не очень дорого, а приобрести различные устройства можно в специализированном магазине радиотоваров или торговой сети, в которой продается потребительская электроника.
Учтите, что наличие золотого покрытия на кабелях, стоящих дорого, никак не влияет на качество показываемого изображения.
Итак, вот несколько вариантов, как подключить компьютер к телевизору:
- HDMI — идеальный вариант, ведь для работы с ним достаточно всего лишь соединить разъемы. В результате будет хорошо передаваться не только звук, но и изображение. Возможна только единственная проблема – с ноутбука иногда может не работать.
- VGA – один из простейших в реализации способов подключения телевидения. Для этого нужен всего лишь кабель, который продается в комплекте с мониторами. Есть вероятность, что у пользователя есть дома неиспользуемое устройство. При необходимости его можно купить в специализированном магазине.
- С кабелем от DVI дела обстоят также – для работы с ним необходимо купить только переходник и кабель.
- Как вариант, можете использовать композитный кабель S-Video . С ним можно работать как через кабель, так и через переходник. Вот только он считается не лучшим способом подключения, потому что изображение может оказаться не очень четким. Так что подобное подключение не применяется, если имеется современная техника. Подключение происходит также, как и при работе с бытовыми проигрывателями.
Подключение с помощью HDMI

Наверняка многие пользователи слышали про этот разъем. Он есть на всех современных телевизорах.
Кабель HDMI оснащен одинаковыми разъемами с обоих концов.
Можно приобрести дешевый кабель. Вот только если пользователь планирует работать в режиме 3D, лучше воспользоваться последней версией кабеля HDMI.
Посмотрите внимательно, подобное гнездо располагается на видеокарте возле подключения для монитора.
Если отсутствует дискретная видеокарта, гнездо будет располагаться на материнской плате, то есть возле USB-порта. Однако оно будет выглядеть аналогично.
С ноутбуком все намного проще – у него такое же HDMI гнездо. Вот только оно находится с разных сторон в зависимости от модели, с которой работает пользователь.
Иногда телевизор висит на стене и вставлять сзади кабеля бывает очень трудно. Именно для такой ситуации продается кабель со штекерами под прямым углом.
Как вариант, купите специальный HDMI уголок.
ВИДЕО: Как подключить компьютер к телевизору через HDMI
Как подключить компьютер к телевизору через HDMI
Подключение телевизора к компьютеру через VGA-разъем
Video Graphics Array это интерфейс, предназначенный для приема и передачи аналогового видеосигнала. Передача звука в данном варианте подключения телевизора к компьютеру полностью отсутствует.
Перед подключением убедитесь, что оба устройства - и компьютер и телевизор - оснащены разъемами VGA и в наличие имеется специальный кабель.

Для осуществления такого подключения ваш компьютер должен быть оснащен операционной системой не ниже .
Соедините в выключенном состоянии ПК и телевизор VGA-кабелем, после чего на пульте дистанционного управления телевизора нажмите кнопку SOURCE (в некоторых моделях это может быть INPUT ) и в появившемся на экране меню укажите в качестве внешнего сигнала VGA (в некоторых моделях - PC или RGB ).
После этого подтвердите выбранные изменения нажатием кнопки ОК .

Кликните правой кнопкой мыши по свободному месту на рабочем столе и в раскрывшемся списке перейдите в меню .
В данном меню вам предоставляется выбор варианта использования как телевизора, так и компьютерного монитора, а также установка необходимого разрешения.
Кроме того, вы можете выбрать пункт использования нескольких экранов, в котором вам будут доступны следующие варианты:
- Дублировать экраны - функция, позволяющая получить как на мониторе, так и на экране телевизора одинаковое изображение;
- Расширить экраны - позволит вам одновременно на экране телевизора смотреть видеоролик, а на компьютере, к примеру, печатать текст;
- Отобразить рабочий стол 1 или 2 - данная функция осуществляет работу только одного из имеющихся экранов - либо монитора, либо телевизора.
В общем, процесс такого подключения сложности не представляет, однако, создает некоторые неудобства, связанные с передачей, в таком варианте, звука.
Его придется подключать отдельным кабелем либо использовать для этих целей выносную акустическую систему.
S-Video
Еще одним вариантом соединения телевизора с компьютером является подключение при помощи разъемов S-Video.
Данный вариант удобен тем, что все телевизоры и компьютерные (кроме очень старых) оснащены S-Video разъемом.
Все, что от вас потребуется - соединить эти устройства кабелем «S-Video - S-Video».

Перед соединением и телевизор и компьютер должны быть обесточены, после этого один конец кабеля вставляете в разъем на видеокарте компьютера, представляющий из себя круглое гнездо черного цвета, а другой - в гнездо S-Video на телевизоре.
В ходе загрузки на компьютере операционной системы экран телевизора моргнет - показывая тем самым, что обнаружен внешний источник сигнала.
Следующим шагом будет настройка видеокарты. Для этого кликаете по свободному месту рабочего стола и в меню «Свойства » переходите на вкладку «Параметры » .
Затем выбираете пункт «Дополнительно » и в открывшемся окне напротив названия видеокарты активируете пункт «Клон » .
После применения данного параметра кликаете на пункте « Дисплей» и из доступного списка выбираете название телевизора.
Затем на телевизоре осуществляете поиск источника сигнала и производите настройку изображения.
Miracast

Технология Miracast отличается от DLNA тем, что подобный вариант выведения мультимедийной информации с телевизора на ПК упрощает задачу просмотра не только записанных файлов, хранящихся на жестком диске гаджета, но и проигрываемых в онлайн-режиме на одном из встроенных .
Вот только у технологии Miracast есть единственный недостаток – он весьма требователен к компьютерным ресурсам.
Так что его поддерживают только отдельные компьютеры, а также планшеты и ноутбуки, у которых имеется мощная аппаратная начинка.
Важно реализовать подобные современные технологии в самом телевизоре.
Если же телевизором только опционно поддерживается Miracast, значит, придется дополнительно потратиться на адаптер, который легко подключается к HDMI-порту.
Технология беспроводного монитора очень проста – отображаемая картинка сжимается с учетом специального алгоритма.
После этого происходит ее зеркальная отправка по Wi-fi на большой дисплей телевизора.
В таком случае нет необходимости в подключении телевизора к одной из локальных сетей с использованием роутера.
Благодаря приемникам организуется отдельная мини-сеть, упрощающая связь с ПК.
Для успешной передачи изображения установите на компьютер дополнение Wireless Display и приступайте к запуску трансляции.
Проследите, чтобы в меню телевизора была активирована функция Miracast. Это можно сделать в настройках, если войти во вкладку «Сети» и перейти к подпункту Intel WiDi.
ВИДЕО: Подключаем смартфон к телевизору по Miracast
Подключаем смартфон к телевизору по Miracast
Соединение ПК и Smart TV

Как, наверняка, многим известно, домашняя сеть может быть создана без использования роутера. В данном случае роль точки доступа будет выполнять .
Это делается несколькими способами:
- Можно создать подключение в одной из специальных консолей управления;
- Как вариант, используйте ;
- Воспользуйтесь сторонними программами, к примеру, Virtual Router Plus.
Учтите, что отличительная черта большинства встроенных средств Windows – большая надежность и стабильность работы.
К тому же пользователям больше не придется тратить время на поиск программ и установки их на персональный компьютер. Так что реестр не будет слишком засорен.
Подобный метод считается одним из самых простых.
Зайдя от имени администратора, приступайте к запуску командной строки. Чтобы справиться в этой задаче Виндовс 8, используйте комбинацию клавиш Win+X .
Когда появится меню, необходимо выбрать пункт «Командная строка». В седьмой версии оперативной системы необходимо нажать сочетание клавиш Windows + R в открывшемся окне, а также прописать CMD и нажать Enter .
Обязательно пропишите следующую команду netsh wlan set
и после этого нажмите Enter .
Создание новой сети после этого будет завершено и можно приступать к ее запуску. С этой целью пропишите в командной строке
Hostednetwork
Важно сказать, что создать виртуальную сеть можно только один раз.
Однако после того, как модуль будет перезагружен, пользователь должен прописать команду для успешного запуска интернета.
В результате пользователю останется только подключить к компьютеру, выполнив необходимые действия, которые были уже сделаны при работе с роутером.
Управлять ТВ с ПК по беспроводной сети вай-фай можно, используя те же программы.
Известны различные дополнения, с помощью которых значительно упрощается управление телевизором с помощью смартфона.
В данном случае телефон применяется как управления.
Итак, в этой статье приведены основные способы подключения компьютера к телевизору.
Справиться с этой задачей очень легко, если выбрать подходящий вариант и следовать приведенной инструкции. Тогда у пользователя не возникнет трудностей с подключением.
ВИДЕО: Подключаем телевизор с Smart TV к компьютеру (Wi.Fi — Lan) — с помощью WINDOWS
Подключаем телевизор с Smart TV к компьютеру (Wi.Fi - Lan) - с помощью WINDOWS
Настройка изображения
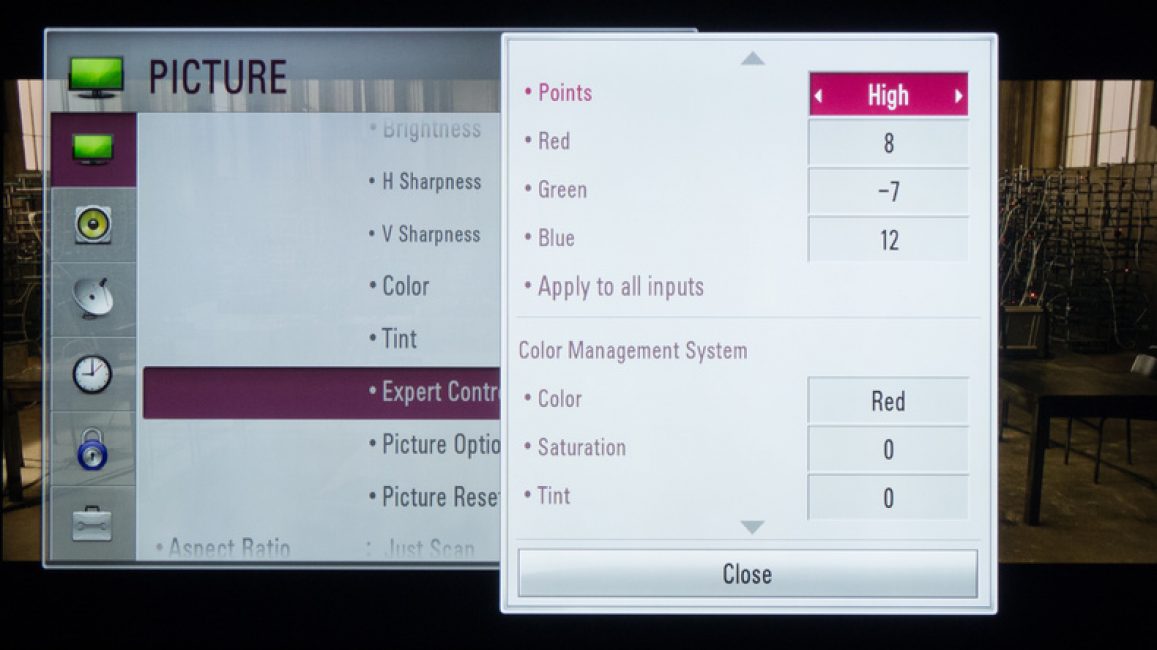
Если изображение размытое, следует открыть системные настройки и отыскать раздел, который отвечает за .
Здесь пользователь может задать необходимое разрешение, соответствующее телевизору. В случае необходимости можно поменять режим, в котором отображается видео.
Большинство современных умных телевизоров можно подключить к ПК без проводов, воспользовавшись локальной сетью wi-fi.
Это помогает транслировать разнообразный контент – музыку, видео и так далее.
При необходимости можно легко дублировать загруженные с компьютера изображения на телевизор.
В результате последний превратится в качественный аналог беспроводного монитора. К тому же при работе с wi-fi не понадобится .
Что касается аппарата LG, для активации такой функции можно воспользоваться сервисом Smart Share
программа AllShare
Между моделями телевизора от разных производителей имеется большая разница в настройках беспроводного подключения.
Большинство аппаратов способны устанавливать соединение в автоматическом режиме. Для работы с другими требуется установка дополнительного программного обеспечения на подключенный .
Так что могут возникнуть трудности с формулировкой универсальной инструкции, подходящей для всех пользователей.
Если необходимо подключить телевизор к ПК через , можно найти необходимую информацию, прочитав инструкцию, или зайдя на официальный сайт производителя.
Там же можно найти ответ на вопрос, какое ПО для этого необходимо.
Комбинация разных выходов

Иногда бывает так, что на технике отсутствуют необходимые разъемы. Нередко бывает так, что на телевизоре один порт, а на компьютере другой.
Как быть в таком случае? Очень просто – нужно всего лишь объединиться, какие именно разъемы будут использованы и приобрести нужный кабель.
Как вариант, воспользуйтесь специальными конвертерами, упрощающими соединение различных портов.
Можете воспользоваться VGA конвертером, который принимает сигналы с VGA выхода гаджета.
После этого сигналы конвертируются для наиболее распространенного для телевизоров S-Video.
При выключении следует придерживаться такого порядка:
- Телевизор и компьютер следует отключить от сети;
- Не забудьте отсоединить антенну и периферийное устройства;
- Следует присоединить кабели, если планируется воспользоваться переходниками;
- Важно подключить компьютер, а также телевизор к сети.
- Далее, необходимо выключить компьютер и подождать полную загрузку системы;
- Только после этого можно приступать к включению телевизора.
Кликнув правую кнопку мыши, пользователь увидит контекстное меню, в котором следует отыскать пункт «Разрешение экрана» . Чтобы системе удалось подключить телевизор, необходимо нажать «Найти» .
Выбрав пункт «Несколько экранов» , пользователь должен настроить вывод изображений:
- Дублирование экранов – при этом на телевизоре появится та же самая информация, что и на экране компьютера;
- При расширении экранов дисплей компьютера и телевизора составят общую рабочую область;
- Отображение рабочего стола наполовину подразумевает, что изображение будет выводиться или на телевизоре, или на компьютере.
| Способ подключения | Как сделать |
|---|---|
| Подключение телевизора с помощью VGA-разъема | При данном варианте подключения потребуется отдельный вывод звукового сигнала. |
| Подключение при помощи разъема S-Video | Довольно простой и не дорогой способ подключения. В связи с тем, что большинство устройств имеет S-Video разъем - может использоваться в качестве основного варианта подключения. |
| Подключение ПК с помощью HDMI | Можно приобрести дешевый кабель. Вот только если пользователь планирует работать в режиме 3D, лучше воспользоваться последней версией кабеля HDMI. Далее, следует отыскать гнездо HDMI, которое располагается сзади компьютера или телевизора. |
| Технология Miracast | Технология Miracast отличается от DLNA тем, что подобный вариант выведения мультимедийной информации с телевизора на ПК упрощает задачу просмотра не только записанных файлов, хранящихся на жестком диске гаджета, но и проигрываемых в онлайн-режиме на одном из встроенных веб-браузеров. |
| Соединение ПК и Smart TV без специального роутера | Учтите, что отличительная черта большинства встроенных средств Windows – большая надежность и стабильность работы. К тому же пользователям больше не придется тратить время на поиск программ и установки их на персональный компьютер. Так что реестр не будет слишком засорен. Подобный метод считается одним из самых простых. Далее, этот вопрос будет рассмотрен подробнее. |
Только Smart-телевизоры.
Какие способы подключения бывают
- Прямое подключение - кабель от провайдера сразу вставляется в телевизор. Такой способ не будет работать, если для подключения к интернету требуется логин, пароль или адрес сервера.
- Подключение через роутер (рекомендуется) - кабель от провайдера вставляется в роутер, а затем телевизор подключается к роутеру. Способ работает при любом типе подключения к интернету.
Ниже инструкции для различных серий (нажмите на название серии, чтобы посмотреть), поэтому узнайте серию своего ТВ перед настройкой.
Как подключить к интернету телевизор R-серии

Как подключить к интернету телевизор N, M, Q или LS-серии

Как подключить к интернету телевизор K-серии

Как подключить к интернету телевизор J-серии

Как подключить к интернету телевизор H-серии
-

нажмите кнопку «Menu»
или нажмите кнопку «Keypad» и выберите пункт «Меню» на экране телевизора.

Выберите пункт «Сеть».

-

Выберите тип сети - «Кабель».

Нажмите «Подключить».

-

-

Как подключить к интернету телевизор F-серии
Для подключения телевизора сначала настройте интернет на роутере. Как это сделать, вы можете узнать у вашего интернет-провайдера.
Подключите кабель к разъему LAN телевизора. Если подключаетесь через роутер, вставьте кабель от провайдера в разъем WAN роутера, а затем еще один кабель в разъем LAN на телевизоре и роутере.

Войдите в меню телевизора. В зависимости от модели пульта:
нажмите кнопку «Menu»
или нажмите кнопку «More» и выберите пункт «Меню» на экране телевизора.

Выберите пункт «Сеть».

Выберите пункт «Настройки сети».

Выберите тип сети - «Кабель».

Нажмите «Подключить».

Подождите, пока телевизор поключится к интернету.

Нажмите «ОК», чтобы закончить настройку.

Как подключить к интернету телевизор E-серии

Что делать, если телевизор не подключается
- Если подключаетесь через роутер, отключите его от розетки и включите обратно. Попробуйте подключиться еще раз.
- Вытащите кабель от провайдера и телевизора из роутера и вставьте обратно. Попробуйте подключиться еще раз.
- Если интернет не заработал, обратитесь к своему интернет-провайдеру.
Телевизоры с функциями Smart TV становятся все популярнее благодаря заложенным в них функциональным возможностям. Главное их достоинство - выход в интернет, в том числе - с использованием беспроводных сетей.
Но, купив новый телевизор, мы совершенно не представляем себе, как можно эти возможности использовать, как подключить его к беспроводной сети Wi-Fi? Да и Wi-Fi-приемник встраивается далеко не в каждую модель. Как быть, если он отсутствует?
Самое главное - не расстраиваться, потому что абсолютно все телевизоры имеют разъемы USB. Это позволяет применить внешний WiFi-приемник, с помощью которого вы легко сможете подключаться к интернету.
Обратите внимание, что вам не обязательно иметь роутер в квартире. При наличии любого беспроводного маршрутизатора у соседей вы также сможете им воспользоваться, предварительно получив на это согласие. И не забудьте уточнить пароль сети - без него в интернет вы выйти не сможете.
Иногда причиной неудачных попыток выхода в сеть становится блокировка по MAC-адресу. Нужно заранее узнать все детали подключения, чтобы настройка прошла быстро и легко.
Подключение к беспроводной сети на примере телевизора фирмы LG
Поскольку этот производитель техники является одним из наиболее популярных, многие будут подключать к беспроводной сети телевизоры именно данной компании. Хотя процесс настройки аналогичен на большинстве устройств и других брендов.
Для начала запомните, что при первом включении большинство моделей предлагает подключиться к интернету. Если не игнорировать это предложение, то вам впоследствии не придется специально разбираться с настройками устройства.
Итак, войдите в меню с помощью определенной кнопки на пульте. Теперь нажмите Сеть, Сетевое подключение и дальше - Настроить. Перед вами откроется список, из которого нужно выбрать один пункт.
Обратите внимание, что при необходимости вы сможете самостоятельно задать любой из параметров такой сети, перейдя в ручные настройки. Чаще всего так придется поступать при подключении со скрытым SSID, когда требуется указывать статический IP или во время использования технологии WPS.
После проведения описанных действий и введения правильного пароля вы увидите на экране телевизора сообщение об успешной настройке беспроводной сети. Теперь нажмите Готово и приступайте к серфингу.
Если во время проведения действий вам предложат ввести IP и DNS, достаточно оставить значения по умолчанию. Это значит, что данные параметры будут вставлены автоматически.
После подключения телевизора к интернету станут доступны все функции Smart TV компании LG. А на экране монитора вы увидите значок, сигнализирующий об успешном соединении с интернетом.


Подключение к беспроводной сети на примере телевизора от Samsung
Как и в первом случае, вам понадобится телевизор с доступом в интернет, поддерживающим Smart TV. Естественно, нужен роутер и подключение к беспроводной сети. Обратите внимание, что настройки встроенного или внешнего адаптера абсолютно идентичны.
Итак, зайдите по пути Меню - Сеть - Настройки сети - Беспроводная сеть (общие). Здесь вам будет доступен список всех сетей, из которых просто выберите нужную и нажмите на кнопку Далее.
В случае когда ваша беспроводная сеть защищена паролем, автоматически откроется окошко для ввода букв и цифр с помощью алфавита на экране. Чтобы управлять курсором, воспользуйтесь стрелочками на пульте дистанционного управления.
Хотя при желании к ТВ легко подсоединяются обычные компьютерные мышки или даже клавиатуры. Дальше вы увидите, как происходит непосредственно соединение с интернетом.
При неудачных попытках соединения войдите в настройки и подтвердите автоматическое определение IP. Но если ваш роутер не поддерживает функцию DCHP сервера или беспроводная сеть Wi-Fi строится с использованием ручного назначения IP-адресов, придется проводить настройки вручную.
Подключение при помощи WPS, One Foot Connection или Plug & Access
Эти технологии поддерживаются только некоторыми моделями оборудования, уточняйте наличие данных возможностей перед покупкой. Например, WPS - это полностью автоматическая настройка подключения телевизора к интернету. Всё что потребуется в данном случае - это зайти в меню ТВ и одновременно подержать нажатой кнопку на маршрутизаторе на протяжении 10-20 секунд.
One Foot Connection позволяет подключать роутеры и телевизоры одной компании - Samsung. Для этого нужно произвести только одно касание - включить функцию в меню ТВ. К сожалению, такого простого способа подключения к беспроводной сети нет ни у какого другого бренда.
Также довольно быстрой будет настройка соединения с интернетом, когда вы используете технологию Plug & Access. Здесь все предельно просто: вам нужен чистый флеш накопитель, который вы поочередно вставите в USB разъем роутера и вашего телевизора. Подключение к беспроводной сети WiFi будет выполнено в течение нескольких секунд.
После успешного соединения с интернетом заходите в Smart Hub для получения доступа к развлекательной информации, приложениям и другим полезным функциям. Здесь же находится и встроенный браузер, с помощью которого можно легко просматривать интернет-странички и даже видео с YouTube.
Решение возможных проблем с подключением
Если вам не удается подключить телевизор к интернету, воспользуйтесь одним из трех возможных алгоритмов работы.
- Попробуйте выключить и снова включить ТВ, часто этого простого действия достаточно для устранения неисправности.
- Сбросьте настройки Smart Hub. Для этого пройдите по пути Smart Hub - Tools - Сброс настроек и введите pin–код. После вашего согласия с условиями лицензионного соглашения и политикой конфиденциальности будет произведен автоматический перезапуск приложения.
- Только при отсутствии результата после выполнения первых двух пунктов можете попробовать обновить установленное в вашем телевизоре программное обеспечение. Вам потребуется пройти по пути Меню - Поддержка - Обновление ПО - По сети. При отсутствии соединения с сетью вы можете воспользоваться флешкой, на которую предварительно будет записана последняя версия прошивки для вашей модели ТВ.
Как видите, ничего сложного в подключении телевизора к беспроводной сети Wi-Fi нет. Нужно всего лишь чуточку вашего желания и времени. Если все действия выполнять внимательно, то уже через несколько секунд после начала настройки вы сможете наслаждаться просмотром интернет страниц на большом и качественном экране ТВ.
Благодаря стремительному прогрессу, такая обыденная всем в использовании вещь, как телевизор, совершенствуется с каждым днем. Как подключить тв без проблем и бесплатно, знают не многие, ведь буквально лет 10 назад перед экраном собиралась вся семья, а затем телевизор уступил планшетам и телефонам, в которых появился интернет. Сейчас тв приобретает новые функции: Lan-разъем, внешний Wi-Fi адаптер, который стал отдельной, а затем и встроенной опцией.
Подключение телевизора к интернету
Помимо привычных функций, прибор приобрел: интеграцию в домашнюю сеть, мультимедийные особенности, возможность выхода в популярные социальные сети и подключение к интернету. Благодаря этому можно купить почти компьютерную систему, которая находится в телевизоре. К тому же многие изготовители в качестве Smart TV устанавливают операционную систему Android. Но прежде чем включить телевизор, сначала надо узнать как его настроить.
Пользуясь инструкцией можно с легкостью произвести подключение телевизора к интернету через WiFi, но даже если производители облегчили этот процесс до всех возможных пределов, у некоторых пользователей могут возникнуть трудности и вопросы. Подключить прибор к интернету можно через роутер, однако, домашние маршрутизаторы без Wi-Fi будут стоить дешевл е. В комплект входит беспроводная сеть, к которой можно подсоединить телефон, планшет и т. д.
Телевизор не имеет возможности подсоединяться к сети, это происходит когда клиент L2TP или PPPoE не встроен. Соединение произойдет по Mac-адресу, поэтому, если провайдер применяет подключение IPoE, подсоединиться не получится.
Настройки роутера для тв
 Для того чтобы воспользоваться роутером, нужно в настройках LAN включить DHCP - сервер. Если производится подключение телевизора к интернету с помощью Wi-Fi, нужно иметь настроенную беспроводную сеть.
Для того чтобы воспользоваться роутером, нужно в настройках LAN включить DHCP - сервер. Если производится подключение телевизора к интернету с помощью Wi-Fi, нужно иметь настроенную беспроводную сеть.
Если нет встроенного модуля WiFi, тогда следует приобрести внешний wi-fi-адаптер, который будет поддерживать связь IEEE 802.11a/b/g/n. Подключаться он должен в Usb-порт.
Подключить тв к Всемирной паутине возможно двумя способами:

После того как выбран способ подключения необходимо произвести следующие настройки, чтобы интернет стал работать:

Функция SmartTV
Для полноценной работы этой функции недостаточно будет простого подключения к интернету. Существует несколько способов настройки для разных популярных марок телевизора:

Каждый может выбрать для себя наиболее удобный способ подключения. Если все делать по инструкции, проблем с настройками интернета не возникнет. Теперь можно защитить аппарат от перенапряжения в сети и с удовольствием пользоваться современными технологиями.
Современные плазменные и жидкокристаллические телевизоры с выходом в интернет не просто привлекают наше внимание на витринах магазинов. Они сегодня являются хитом продаж на рынке подобных устройств.
Появление «умной» ТВ-технологии
Наиболее креативные пользователи стремятся приобрести этот симбиоз телевизора и ПК. Работу с интернет-средой им обеспечивает популярная ныне Smart-технология, освоенная основными TV-производителями (перечень наиболее продаваемых в 2014 году моделей будет представлен ниже). Пионером в ее развитии стала компания Samsung. Именно с ее легкой руки термин «Smart-технология» стал общепринятым. Фирменная операционная система Samsung называется Tizen.
В настоящее время практически все новые модели целого ряда производителей (Philips, Toshiba, LG) содержат базовую комплектацию, поддерживающую Smart TV.
Компании-производители техники и их операционные системы
Каждая корпорация развивает собственные инженерные решения, предлагая покупателю телевизоры с выходом в интернет и 3Д, работающие со своим собственным программным обеспечением.
Например, LG развивает купленную у Hewlett-Packard операционную систему (ОС) WebOS. Эта система, использующая открытый код, перспективна для разработки новых приложений.
Выход в интернет через телевизор производится через специальный LAN-порт посредством Wi-Fi-соединения с роутером либо по технологиям WPS, One Foot Connection, Plug & Access. Для успешной работы Smart-телевизора важна достаточная скорость передачи информации (от 10 до 20 Мбит/сек.).
«Умные» телевизоры теперь еще совершеннее
Пользователи обычных TV-приемников наверняка спросят: «Телевизоры с выходом в интернет - что это такое?» Функции таких приборов на порядок превышают возможности обычного TV-приемника. Подобная техника предлагает новый уровень удобства для потребителя. Действительно, пользоваться развлекательными интернет-ресурсами на широком экране, при этом отдыхая на удобном диване, явно удобнее, чем, скажем, задействовать на этом же диване ноутбук. Но устремившись вслед за смартфонами к эксплуатации медиавозможностей мировой паутины, новые телевизоры пока что не стали бюджетными устройствами.

Почему именно им отдают предпочтение современные телезрители? Гибридная технология, сочетающая медиавозможности ПК и актуальные предложения современного цифрового телевидения, стала причиной прорыва на казавшемся стабильным рынке телеприемников. Пользователи новых приборов получают очевидное удобство и выгоду.
Действительно, телевизоры с выходом в интернет оказываются не привязаны к почасовой телепрограмме. Пользователи оказываются в выгодном положении. Медиаресурсы интернета предоставляют им возможность получить нужную информацию в любое удобное для них время, а также наслаждаться просмотром фильмов или музыки, подобранных по вкусу.
Очевидные удобства новые телевизоры предоставляют любителям социальных сетей. Они могут, попеременно общаясь с друзьями, обсуждать просматриваемые видеоресурсы. Выход в интернет через телевизор, снабженный разнообразными интерактивными приложениями, многофункционален.
Телевизоры с выходом в интернет. Основные понятия
Поскольку Smart-устройства подключаются к интернету и к локальным сетям, пользователям, естественно, следует иметь представление о принципах работы современных гаджетов.
Начнем с краткой характеристики Smart TV. Эта технология интегрирует телевизионный цифровой интерактивный сервис с возможностями интернет-навигации. Таким образом, телевизор стал «умным». Для этого ему, подобно смартфону, придали функции, характерные для компьютера, снабдив собственной операционной системой и приложениями. Соответственно, работу такого устройства регламентируют особые стандарты:
- DLNA . Упорядочивает сетевое соединение ПК, Smart-телевизоров, мобильных устройств к интернету через модем либо роутер. При этом контент, записанный на одном из подключенных устройств, воспроизводится на другом, соединенном с ним в одну сеть.

- Wi-Fi-стандарт . Он также называется стандартом беспроводного соединения. Телевизоры с подключением к интернету используют этот стандарт либо с помощью специального встроенного блока, либо посредством USB-адаптера, поддерживающего Wi-Fi.
- Ethernet . Определяет проводное соединение устройств с локальной сетью. При этом обеспечиваются хорошие показатели быстродействия, помехозащищенности, надежности.
- IPTV-стандарт. Это протокол интернет-телевидения.
- HbbTV-стандарт(европейский). Регламентирует передачу мультимедийной информации по всевозможным линиям связи, включая Wi-Fi (широкополосное интернет-подключение, спутниковые, кабельные, эфирные каналы).
Также считаем корректным напомнить толкование термина «широкополосный» (обеспечивающий непрерывную высокоскоростную загрузку и выгрузку данных). Это необходимый способ подключения Smart-телевизора к всемирной паутине.
Виджеты - удобный телевизионный интерфейс
Специальные программы превращают телевизоры с выходом в интернет в отменные навигаторы. Под виджетом понимают особый графический модуль, подключающий пользователя к определенному потоковому видео или медиа. Например, к курсам валют либо к телеканалу. Следует также заметить, что виджет не требует от телевизионного устройства использования больших объемов памяти. Как это достигается? Графическая оболочка производителем размещена в Smart-телевизоре. В это же время программное обеспечение находится и, соответственно, работает в облаке.
Социальные сети, Skype
Современные фирмы-производители этого чуда техники изначально устанавливают на свои модели виджеты Twitter, Facebook, а также Google Talk (часто они объединены в пункте меню Social TV). Не остались в обиде на новую технику и топовые телеканалы, следующие духу времени и обустроившие во всемирной паутине собственные информационные порталы, визуализированные индивидуальными виджетами.
Телевизоры с выходом в интернет, снабженные популярнейшей программой Skype, также выполняют востребованную функцию видеосвязи.
Компании-производители TV и особенности интерфейсов
Теперь, включив требуемый виджет, можно, не отходя от TV, просмотреть новые клипы на YouTube или же поинтересоваться прогнозом погоды.

Различные производители предлагают свои виджеты, поэтому мы рекомендуем покупателям выбирать фирму-производителя, исходя из личных вкусов. Для любителей социальных сетей больше подходит Samsung. Обеспечивает отменный просмотр коллекций кинофильмов и телепередач телевизор LG (выход в интернет осуществлен через соответствующе виджеты). Если вы серьезно занимаетесь интернет-торговлей, то Philips позволит вам в режиме онлайн пользоваться интернациональным аукционом eBay, где торговля проходит без национальных границ.
При этом следует заметить, что самые востребованные виджеты предоставляются пользователям на платной основе.
Сетевые возможности Smart TV
Для еще большей интеграции телевидения с интернетом, по функциональности, максимально приближенной к ПК, компаниями Google, Intel, Sony, Logitech была создана универсальная платформа Google TV. Благодаря ей, подключившись к сервису Google, автоматически получают выход на YouTube любые телевизоры с выходом в интернет LG и Samsung Google TV также поддерживают. Браузер Chrome и Adobe Flash позволяют запускать и наслаждаться играми там же, прямо на интернет-страницах.

Платформа Google TV может быть встроенной и в сам телевизор. Естественно, что такая техника - менее бюджетная, однако свободная навигация в интернете стоит того! За универсальность можно заплатить. Достойную конкуренцию ПК составят телевизоры с выходом в интернет (в "М.Видео" и других торговых сетях они представлены в широком ассортименте).
Мнения пользователей
Существует целый ряд российских публикаций с рейтингами продаж в рассматриваемом сегменте бытовой техники. При этом вдумчивый покупатель интересуется, конечно, не рекламой, а практикой продаж торговых сетей. Вызывает интерес и то, как характеризуют пользователи свои телевизоры с выходом в интернет. Отзывы следует читать, уделяя внимание функциональности, устойчивой в работе, недостаткам.
По итогам 2014 года, например, российские торговые сети федерального уровня Saturn и Media Markt наиболее активно реализовывали три модели Smart-телевизоров с диагональю 46-47 дюймов. В данной статье мы ограничимся этим рейтингом. Цена Smart-телевизоров с большими экранами, как вы понимаете, выше.
Телевизор Philips 47PFL6057T предлагает пользователям 3D-изображение и демонстрацию интернет-ресурсов посредством проводного соединения, а также через Wi-Fi. Он может взаимодействовать с мобильными гаджетами. Устройство может работать с программой Skype при подключенной к USB-разъему видеокамере. Стереоизображение выводится с частотой 600 Гц соответственно полярной технологии. Предполагается конвертация 2D в 3D. |
Телевизор UE 46ES5507 позиционируется в пятой линейке ТВ-аппаратуры от компании Samsung. Его функционал может быть расширен путем покупки приложений в интернет-магазине фирмы Samsung Apps. К Wi-Fi подключается с помощью внешнего адаптера. Поддерживает технологии Wi-Di, DLNA. Работает с программой Skype. |
Телевизор Toshiba 46ML963 подключается к интернету посредством проводной технологии Ethernet и беспроводной - Wi-Fi. Он демонстрирует пользователям 3D- изображение, а также поддерживает трансформацию картинки из 2D в 3D. Устройство способно производить запись на накопитель, который подключается к USB-разъему. |
SMART - телевизор для гостиной
Кратко охарактеризуем и другие телевизоры с выходом в интернет. Отзывы об устройствах с диагональю более 50 дюймов впечатляющие. Обычно техника такого и большего размера является важным элементом гостиной. В идеале это семейный кинозал с удобным и дружественным интерфейсом. Кстати, таким критериям соответствуют практически все телевизоры с выходом в интернет (2014 года рейтинг). При покупке пользователю особенно важно следующее:
Удобный и функциональный пульт с клавиатурой;
Мощный интернет-браузер;
Какие виджеты изначально доступны (в т.ч. Skype, социальные сети);
Простота установки дополнительных виджетов (осуществляется через фирменный онлайн-магазин);
Предусмотрена ли встроенная веб-камера;
Удобно ли реализована работа с Wi-Fi (быстро ли, удобно ли восстанавливается такая связь);
Наличие USB-выходов;
Работа в режиме запросов на поиск фильмов (функция Your Video).
Мнение европейцев. Лучший SMART-телевизор 2014 года
По мнению европейской ассоциации журналов EISA, специализирующихся в области видео и аудио (а это полсотни изданий из 20 стран), среди интернет-телевизоров в 2014 году определился явный лидер. Им стал 55-дюймовый четырехъядерный SMART-телевизор Samsung UE55F8000. Внушительное количеством виджетов легко и наглядно управляется сервисом Smart Hub. Samsung UE55F8000 управляется с помощью видеокамеры, пульта, голоса.
Пользователи отмечают идеально работающую функцию 3D. По отзывам, особенно эффектно выглядит изображение, если на него смотреть в темноте: появляется глубина, фактурность. Не может не радовать объемный и качественный звук. Хорошо работает автонастройка яркости экрана.
Перспектива - игровые возможности «умных» телевизоров

В 2016 году, как утверждают аналитики компании IHS iSuppli, игровые возможности телевизоров с подключением к интернету создадут существенную конкуренцию консольным приложениям. Ожидается, что прибыль в этом сегменте рынка достигнет 1,6 млрд. долларов США, а количество единиц техники, работающей у потребителей, - 800 млн. шт. SMART-телевизоры представляют динамично растущий игровой рынок и становятся привлекательными платформами для ведущих компаний, создающих игры.
Пользователи «умных» телевизоров Samsung предпочитают игры Catapult King, Slingshot Racing, Air Attack, Mini Motor Racing.
Существуют свои приложения и для интересующихся гороскопами, и для занимающихся самообразованием.
Заключение
Преимущества телевизоров с выходом в интернет очевидны. Однако существует фактор, сдерживающий их продвижение на рынке. Это цена.
Но современная всемирная паутина, интерактивные сервисы TV, а также разработки корпораций в области Smart TV уже сейчас определяют повышенный спрос потребителей на эту бытовую технику. Аналитики Cisco утверждают, что уже в 2015 г. каждая десятая семья будет пользоваться Smart-телевизорами, а к 2018 г. доля «умных телевизоров» составит более четверти всего рынка - 26,8%.
Это изменит статус телевидения, которое перестанет позиционироваться как монополист на ТВ-рынке медиаресурсов и будет вынуждено конкурировать за зрителя со множеством других электронных ресурсов.

В настоящее время «умные телевизоры» завоевывают свою долю интернет-рынка, активно конкурируя с ПК и планшетами.


