Все про Инстаграм Директ (Direct). Что такое директ в инстаграме и как им пользоваться Как зайти в сообщения инстаграм с компьютера
Как с компьютера написать в директ Instagram, а также где найти директ и как зайти в него - всю эту информацию Вы сможете получить, прочитав нашу статью ниже.
У социальной сети Инстаграм, которую так любят мобильные фотографы, долгое время был существенный изъян - отсутствовал раздел для личных сообщений. Общаться пользователям предлагали, только оставляя комментарии к публикациям, но их могли видеть буквально все. А как же обсуждать что-то личное без приватной переписки? Ситуацию разработчики исправили, придумав Instagram Direct, в котором можно вести диалоги.
Однако полностью проблема не решилась. До сих пор пользователи недоумевают, как посмотреть директ в Инстаграме через компьютер. На официальный сайт instagram.com пользователь выходит без хлопот, публикации можно посмотреть, комментарии и лайки разрешено оставить. А вот добавить фото с компьютера никак не получается, о том, как это сделать разными способами мы подскажем отдельно. И где директ в Инстаграм на компьютере, непонятно. Значит, сообщение не отправишь и личную переписку не прочитаешь? С обычной веб-страницы, увы, такие действия выполнить невозможно. Но выход есть. И даже не один.
Первый вариант, как посмотреть директ в Инстаграме через компьютер, - установить официальное приложение. Однако доступно оно не каждому. Разработчики не позаботились о старых версиях Windows, а сделали приятное исключение только для «десятки». Так что, если ваш компьютер или ноутбук на операционной системе ниже Windows 10, не пытайтесь искать приложение Инстаграм. Только после обновления вы сможете установить его. И лучше скачать Instagram в официальном магазине Microsoft Store. После установки вы заметите, что на мониторе компьютера всё выглядит примерно так же, как в телефоне. Единственное отличие - ориентация будет горизонтальная, а не вертикальная.
Второй вариант - загрузить программу-эмулятор. Она будет имитировать все функции мобильного приложения на компьютере, в том числе и директ. Но будьте готовы к тому, что ваша машина начнёт медленнее работать. Эмулятор требует много сил.
Недавно появившийся режим Direct в Инстаграм ограничивает права доступа к опубликованному в соцсети фото или видео. В этой статье пойдет речь о том, что такое Директ в Инстаграм и как им пользоваться.
Кто знаком с Инстаграм знают, что соцсеть изначально не предусматривала системы личных сообщений. С внедрением функции Direct, в Инстаграм появилась возможность общаться приватно с группой не более 10 человек на ваш выбор или с одним человеком.
Как написать в Директ? С чего начать?
Чтобы разобраться, как написать в Директ, конечно, надо войти под зарегистрированным логином в Instagram. Приложение совместимо с андроид 2.2 и выше.
Для создания переписки надо выложить фото или видео, а потом в комментариях общаться. «Узкий круг» для каждого фото выбирается заново, и это удобно. Например, обсуждать фото вы будете с участниками вечеринки, на которой присутствовали вместе. Удобно в приватном кругу разрабатывать какой-то дизайнерский проект.
Посмотрите видео: Как собрать 100 000 читателей в Instagram
Расскажем более подробно, как зайти в Директ и отправить сообщение с айфона
 Сначала мы объясним, где находится Директ. Вам нужна вкладка «Дом», иконки «Директ» не существует. В верхнем правом углу есть значок открытый ящик, кликните на него.
Сначала мы объясним, где находится Директ. Вам нужна вкладка «Дом», иконки «Директ» не существует. В верхнем правом углу есть значок открытый ящик, кликните на него.
- Нажимаем на иконку «+» справа вверху, что значит «добавить».
- Хотите выставить – нажмите внизу экрана на соответствующую вкладку.
- Выбираем кадр и при желании его редактируем – меняем яркость, контрастность, увеличиваем/уменьшаем и т.д.
- Чтобы опубликовать свежее фото — во вкладке «фото» выберите объект и сфотографируйте, нажав на синий кружок, чтобы сделать видео, удерживайте во время съемочного процесса красный кружок в разделе «видео». Завершив съемку, нажмите в правом углу экрана стрелку вправо.
- Чтобы опубликовать сообщение, в соответствующей графе «добавить запись» пишем комментарий.
- Можно в режиме Директ опубликовать скриншот (снимок с экрана). Скриншот может содержать сообщение, которое не придется подписывать. Чтобы сделать снимок с айфона, надо одновременно нажать «Дом» и «Питание».
- Выбираем адресатов из раздела «подписки». Чтобы быстрее найти нужную кандидатуру (напоминаем, не более 10), в поле «кому» набираем его имя или логин.
- Осталось коснуться зеленой галочки, и сообщение в Direct будет отправлено.
- В вашем профиле все публикации сохраняются, их всегда можно открыть и увидеть все лайки и комментарии к посту.
- Вновь поступившие сообщения выделяются голубым цветом, для ответа в соответствующей графе выберите «добавить комментарий». Если адресат прочитал пост, то он отмечен зеленой галочкой, если нет – аватарка будет черно-белой.
Как пользоваться Директ в Инстаграм через компьютер
 Разработчики предусмотрели использование Директ на мобильных гаджетах и не ориентировались на Директ в Инстаграме через компьютер. Безусловно, есть возможность на ПК, не оснащенным сенсорным дисплеем, войти в свой профиль IG через сайт, редактировать его, просматривать ленту, но этим возможности ограничиваются без дополнительных действий.
Разработчики предусмотрели использование Директ на мобильных гаджетах и не ориентировались на Директ в Инстаграме через компьютер. Безусловно, есть возможность на ПК, не оснащенным сенсорным дисплеем, войти в свой профиль IG через сайт, редактировать его, просматривать ленту, но этим возможности ограничиваются без дополнительных действий.
Ограничение можно обойти, если скачать программу BlueStacks
Найдете её на сайте: bluestacks.com. Данная программа — эмулятор Android, создана для того, чтобы полноценно использовать мобильные приложения на ПК.
После того, как вы установили BlueStacks, вам надо установить Instagram. Это значит, что придется скачать Инстаграм директ на компьютер, авторизоваться со своими регистрационными данными Google.
Кроме легкости использования сервиса на компьютере, после всех процедур по установке, вы сможете получать уведомления от приложений в фоновом режиме.
Удаление публикаций в Директ
 В IG, где Директ выступает, как возможность более приватного общения в сети, можно не только опубликовать сообщение, но и удалить его. Перед тем, как удалить сообщение, надо зайти на свою страничку в IG, в правом верхнем углу коснуться значка, затем выделить рассылку, которую хотите удалить, затем нажать кнопку «Удалить». Все. Но учтите, что это произойдет только на вашей страничке, у адресатов переписка останется.
В IG, где Директ выступает, как возможность более приватного общения в сети, можно не только опубликовать сообщение, но и удалить его. Перед тем, как удалить сообщение, надо зайти на свою страничку в IG, в правом верхнем углу коснуться значка, затем выделить рассылку, которую хотите удалить, затем нажать кнопку «Удалить». Все. Но учтите, что это произойдет только на вашей страничке, у адресатов переписка останется.
Теперь вы знаете, что такое Директ в Инстаграм. Данная функция реально расширила зону приватного общения, поэтому можно часто столкнуться с записью . В соцсети на данный момент можно не только продвигать свой блог, сайт и т.д., делиться своими фото или видео с большой аудиторией, но и со своего гаджета или ПК создать групповой чат или вести личную переписку.
Как видите, если вы уже знаете о том, как пользоваться Директ в Инстаграм, то используйте эту функцию более активно. это отличный инструмент для налаживания коммуникации со своей аудиторией. Действовать лучше сообща и вместе с теми людьми, у которых уже есть опыт и результаты. Приходите в наши программы, заодно и заработаете больше!
С Вами,
- Игорь Зуевич.
Оставьте комментарий к этой статье ниже
Как написать Директ в Инстаграм и какие возможности предоставляет данная функция? Direct в Instagram является относительно новым инструментом, позволяющим отправлять и получать сообщения другим пользователям.
Подробная инструкция о том, как написать Директ в Инстаграм
Однако следует учитывать ограничения: за один раз нельзя отправить сообщение более чем пятнадцати пользователям. Пересылать можно снимки или видеоролики, находящиеся на странице владельца профиля. Что представляет собой эта функция, какие возможности дает пользователям и как написать в Директ Инстаграм – читайте в статье.
Что означает Директ в Инстаграм для пользователя приложения?
Функция для обмена письмами имеется в 5-ой и следующих версиях приложения для мобильных устройств. При этом веб-интерфейс Instagram не поддерживает Direct и перед тем, как написать в Инстаграм Директ на компьютере или ноутбуке понадобится установка специальной программы, которая эмулирует OS Андроид.

Пользователи этого популярного приложения получили не только такую возможность в Инстаграм, как написать в Директ, но и:
· отправку писем с приложенным снимком;
· отправку писем с приложенным видео-файлом.
Любое переданное через Direct фото можно лайкать и комментировать (доступ для этого имеется у всех подписчиков, которые указаны получателями). Отправивший сообщение человек может в онлайн-режиме следить за количеством просмотров фотографии. Причем, в случаях, когда получатель не относится к подписчикам отправителя письма, он должен получить согласие на его прочтение.
Директ удобен для отправки личных писем, снимков и видео-файлов, не предназначенных для общего просмотра. Он пользуется популярностью при проведении конкурсов, где участники отправляют организаторам собственные снимки.

Перед тем, как написать Директ в Инстаграм не требуется установка дополнительных программ и приложений, активация каких-либо функций. Используя Direct, многие знаменитости ведут активное общение в Instagram, не боясь потерять личные фото и подвергнуть огласке частное видео.
Несмотря на то, что получатель может поставить лайк или написать комментарий к сообщению, для отправки ответного письма понадобится создание нового чата.
Удобная и полезная функция Директ позволяет оставлять профиль открытым для подписчиков, имея возможность обмениваться сообщениями только с отобранной группой людей. Это обеспечивает более качественное и удобное общение пользователей, успешное осуществление рекламных проектов. Для тех, кто хочет знать, как написать в Инстаграм Директ, прилагаем подробную инструкцию процесса.
Как написать в Директ Инстаграм – этапы
Чтобы отправить личное сообщение в Instagram другому пользователю потребуется:
· зайти на главную страницу аккаунта;
· запустить, используя значок в виде корзины для бумаг, клиент Direct (вы увидите перечень отправленных вам сообщений);
· перед тем, как написать в Директ Инстаграма, нажать на плюсик, расположенный вверху страницы справа;
· система предложит загрузку имеющихся в профиле снимков и видео-роликов или создание новой фотографии;
· выбрав нужный файл, его можно обработать, применяя стандартные встроенные инструменты;
· после сохранения корректировки снимка переходим в окно Instagram Direct и пишем при необходимости текст сообщения;
· в отдельном окне указываем получателей из числа фолловеров, путем проставления галочек (если нужно найти пользователя, который не является вашим подписчиком, пользуемся поиском);
· чтобы отправить письмо следует нажать зеленую кнопку справа вверху экрана.
Личные сообщения у подписчиков отображаются почти сразу, для остальных потребуется разрешение на прочтение.
Следует сделать оговорку – речи об отправке сообщения с персонального компьютера или ноутбука не идёт, потому как Instagram является в первую очередь приложением для мобильных устройств (к примеру, и ), но об этом гораздо позже.
Первый шаг . В зависимости от вашего гаджета, будь то , Android или Windows Phone, посетите тематический ресурс App Store, и Windows Store, предварительно загрузив официальное приложение от настоящего разработчика Instagram, Inc (приложение должно быть верифицировано – наличие синей галочки).
Второй шаг. Кликните на иконку скачанного приложения и зайдите в . Если вы сделали это раньше, то в таком случае откройте домашнюю страницу с лентой новостей.
Чтобы зайти в Инстаграм, необходимо первоначально зарегистрироваться и в графе “Имя пользователя/Никнейм” (“Nickname”) и “Пароль” (“Password”) оставить личные данные, указанные при регистрации. Далее жмите на иконку “Войти” .
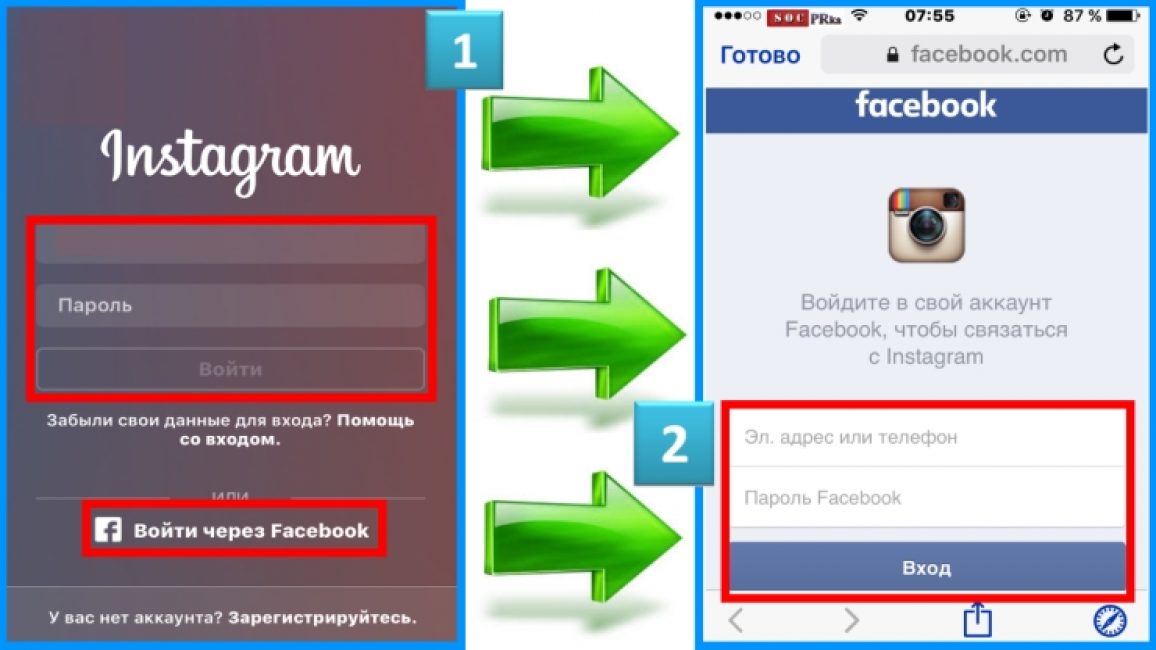
Третий шаг. Кликните на изображение самолётика из бумаги в верхнем правом углу .
Данный рисунок с самолётиком служит для открытия функции Директа Инстаграма, которая позволяет обмениваться с другими пользователями этой же платформы личными сообщениями.
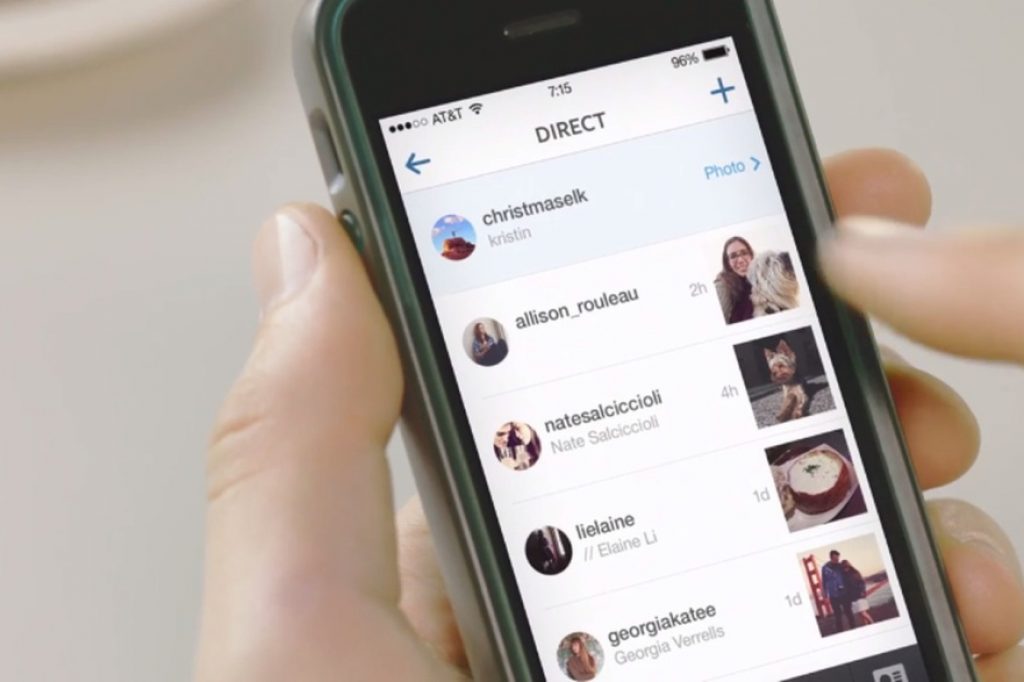
Четвёртый шаг. Определите человека, которому следует отправить личное сообщение. Количество людей, которым Вы хотите написать, ничем не ограничено.
Чтобы проще найти нужного пользователя, надо воспользоваться многофункциональной строкой поиска собеседника.
Находится нужная поисковая строка в верхней части экрана.

Пятый шаг. Наберите текст с помощью цифровой панели на клавиатуре с английской или русской раскладкой.
Шестой шаг. Кликните на плашечку “Отправить сообщение” (“Send Message”).
После клика на соответствующую плашку отправленное вами электронное письмо будет доставлено к вашему собеседнику.
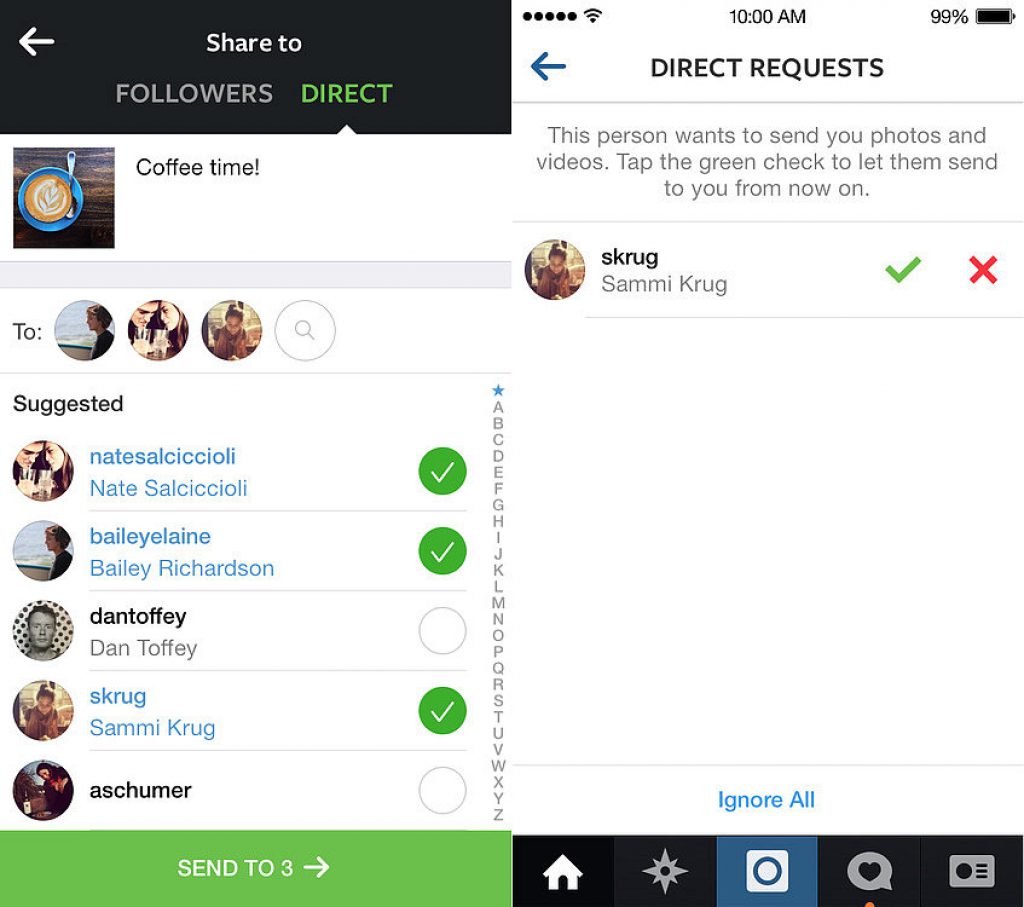
Второй метод, позволяющий обмениваться личными сообщениями между вами и вашим собеседником, представляет собой отправку сообщения непосредственно через сам профиль пользователя.
Первый шаг. Если у вас не установлен Instagram — скачайте его из официального магазина приложение. В зависимости от вашего гаджета — это App Store, Google Play или Windows Store. Если программа уже установлена — просто переходите ко второму шагу.
Второй шаг. Кликните на иконку скачанного приложения и зайдите в Инстаграм.
Если вы сделали это раньше, то в таком случае откройте домашнюю страницу с лентой новостей.
Перед тем, как отправлять сообщения, вы должны быть зарегистрированы.
Третий шаг. Найдите внизу экрана значок с изображением увеличительного стекла (лупы) и кликните на него.
Рисунок с увеличительным стеклом находится между изображениями домика и знака плюс, заключённого в овальную рамку.
Четвёртый шаг. Найдите плашку с панелью поиска и кликните на неё.
Панель поиска расположена в нижних углах экрана .
Пятый шаг. Наберите в текстовой форме имя и прозвище пользователя. Вводя символы, вы заметите выскакивающие (возможно необходимые вам) имена и фамилии людей именно под поисковой строчкой.
Шестой шаг. Выберите никнейм человека, которому вы желаете отправить личное сообщение. Таким нехитрым способом площадка Инстаграм перенаправит вас к личному профилю нужного человека.

Седьмой шаг. Нажмите «…» (на IPhone) или кнопку ⋮ () – расположение в верхнем правом краю экрана.
Восьмой шаг. Кликните на иконку “Написать ” (“Send Message”) – плашка распложена на нижней половине экрана.
Девятый шаг. Наберите текст с помощью цифровой панели на с английской или русской раскладкой.
Для отправления одной или нескольких фотографий следует кликнуть на соответствующий рисунок и выбрать подходящий фотоснимок со своего личного архива или из интернета.
Десятый шаг . Кликните на плашечку “Отправить сообщение” (“Send Message”).
Расположена она правее от того места на экране, где вы набирали свой текст.
После клика на соответствующую плашку отправленное вами электронное письмо будет доставлено к Вашему собеседнику.
Оставим несколько советов перед тем, как приступим к обсуждения третьего способа отправить личное сообщение с помощью социальной сети .
Если вы не подписаны на какого-то человека и он отправил вам личное сообщение, то оно не отобразится в почтовом ящике. Будьте внимательны!
Отправка личных сообщений с ПК
Читайте также: Моя страница Инстаграм — как войти на телефоне и компьютере. Инструкция 2018 года
Несмотря на ошеломляющую популярность сервиса, его создатели до сих пор не создали полноценного многофункционального сайта для посещения площадки пользователями персональных компьютеров.
Однако, всем известно, что для PC-юзеров нет никаких неосуществимых задач.
Дальнейшие ваши действия зависят от того, какая версия операционной системы у вас установлена.
Приложение Instagram
Читайте также: Программы для общения: ТОП-15 мессенджеров для телефона 2019 года
Этот метод подходит для владельцев Windows 8 и Windows 10.
В официальном магазине Windows есть официальное приложение Instagram. Для начала его нужно установить.

Первый шаг. Запустите официальное приложение .
При его запуске появится всплывающее окно с предложением зарегистрироваться.
Обратите внимание, что если вы уже пользователь этой соцсети, нужно выбрать У вас уже есть аккаунт внизу приложения.

Второй шаг. Если вы раньше имели опыт в переписке и отправляли личные сообщения в Инстаграме своим друзьям с мобильного устройства, то эта информация будет отображена в приложении для компьютера.
Выберите чат с человеком, с котором у вас уже была беседа в сервисе.
Если же ничего подобного нет, то создать новый чат с нуля не составит никакого труда.
Третий шаг . В иконке “Кому” вам необходимо указать того (или тех) пользователя (-ей), которому (-ым) и предназначено личное сообщение.
Вы можете послать сообщения даже тому человеку, страница которого для просмотра вам даже недоступна.
Введите имя и прозвище пользователя, и поисковая система выдаст вам массу результатов.
Четвёртый шаг. В новом окне кликните на плашку “Написать сообщение” , а после набирайте соответствующий текст.
Пятый шаг. Для отправки личного сообщения нужно всего-навсего кликнуть на иконку “Отправить сообщение” (“Send Message”).
Всё, ваше сообщение успешно отправлено вашему собеседнику!
Что такое инстаграм директ (Instagram Direct) и как его использовать?
Новая функция Инстаграм, которая была запущена в конце 2013 года. Эта функция позволяет, обмениваться личными сообщениями между своими подписчиками. Отсылать фото, видео конкретно тем пользователям, которым предназначено ваше сообщение. Максимальное возможное количество человек, которым может быть отправлено личное сообщение составляет -15 человек. (Это связано с не допущением использования функции Instagram Direct для спама)
Если функция инстаграм директ (Instagram Direct) недоступна в вашей текущей версии Инстаграм, вам нужно обновить версию вашего Instagram приложения, инстаграм директ встроен в версии 5.0. и выше. Загрузить бесплатное обновление можно из магазинов мобильных приложений Google Play или App Store.
Как пользоваться инстаграм директом?
Оправка / просмотр входящих сообщений.
Что бы отправить личное сообщение пользователю в инстаграм с помощью Instagram Direct, необходимо перейти на главную страницу в инстаграм, где расположен ящик сообщений инстаграма.
После входа в ящик сообщений, мы видим список, входящих сообщений ваших друзей и запросы на получение от других пользователей, которых нет в списке ваших друзей (фолловеров).
Так выглядит первый вход в Инстаграм Директ
. Внизу отображаются запросы на получение сообщений от других пользователей не из вашего списка друзей или те с которыми вы раньше не вели переписку.
Внизу отображаются запросы на получение сообщений от других пользователей не из вашего списка друзей или те с которыми вы раньше не вели переписку.
Для отправки сообщения, нажимаем на знак «+» в верхнем правом углу. Инстаграм директ предлагает сделать выбор из ранние созданных фото снимков (видео роликов), либо мы можем снять новый снимок (видео ролик). После выбора фото (видео ролика) и его обычной обработки в инстаграм, вы переходите в новое инстаграм директ окно:
После выбора фото (видео ролика) и его обычной обработки в инстаграм, вы переходите в новое инстаграм директ окно:
 В этом окне Instagram Direct нужно отметить, кому будет отправлено ваше сообщение, выбор осуществляется из списка друзей (из людей на кого вы подписаны), для выбора ставим зеленую «галочку», максимальное возможное количество 15 человек.
В этом окне Instagram Direct нужно отметить, кому будет отправлено ваше сообщение, выбор осуществляется из списка друзей (из людей на кого вы подписаны), для выбора ставим зеленую «галочку», максимальное возможное количество 15 человек.
Есть возможность найти любого другого пользователя социальной сети Instagram по его имени, для этого жмем на слово «Поиск». В новом окне вводим его имя, нажимаем поиск. Выбираем пользователя. Сообщение будет отправлено пользователю на рассмотрение для получения.
К фото/видео сообщению, можно написать комментарий, в использовании хеш тегов здесь нет необходимости так как, сообщение «личное» и они просто не отобразятся.
По завершению, жмем на зеленую «галочку» в самом верхнем правом углу.
Пользователи, подписанные на вас, получат сообщение автоматически и будут об этом уведомлены. Те пользователи которые не подписаны на вас, получат уведомление на рассмотрение о получении в своих Instagram директ ящиках.
Сообщения отправленные, с помощью Инстаграм Директ естественно, не будут отображаться у вас в ленте, потому что являются приватными.
Просмотр сообщений в Instagram Direct, переписка, лайки.
 В ящике Инстаграм директ отображаются входящие и исходящие сообщения. У вас есть возможность просмотра сообщений в любое время. Вы можете оставлять комментарий, вести переписку.
В ящике Инстаграм директ отображаются входящие и исходящие сообщения. У вас есть возможность просмотра сообщений в любое время. Вы можете оставлять комментарий, вести переписку. Как узнать получил ли сообщение ваш друг в инстаграм с помощью Инстаграм директ? Сообщение отправленное при помощи Инстаграм директ мгновенно попадает в ящик ваших друзей. Но Ваш друг может не открыть его.
Как узнать получил ли сообщение ваш друг в инстаграм с помощью Инстаграм директ? Сообщение отправленное при помощи Инстаграм директ мгновенно попадает в ящик ваших друзей. Но Ваш друг может не открыть его.
Определить это очень легко, если его «аватарка» обесцвечена, это означает что ваш друг еще не увидел (не открыл) и не прочитал ваше сообщение.
Если «аватарка» в отображается в цвете, пользователь открыл ваше сообщение и отмечается зеленой галочкой. Если ваш друг «лайкнул» ваше фото/видео, «галочка» убирается и отображается «сердечко». Если пользователь оставит комментарий, будет отображен «синий кружок».
Добавление/получение сообщений в инстаграм директ от пользователей не из вашего списка друзей:
 Здесь очень легко, вам просто нужно нажать на зеленую «галочку» и подтвердить получение фото/видео контента от пользователей находящихся в не вашего списка друзей.
Здесь очень легко, вам просто нужно нажать на зеленую «галочку» и подтвердить получение фото/видео контента от пользователей находящихся в не вашего списка друзей.


